When it comes to enjoying videos on your devices, having a smooth and enjoyable viewing experience is key. Whether you are streaming your favorite movie, watching a tutorial, or simply catching a live event, the settings on your video player can greatly influence playback quality. Customizing video player settings can enhance clarity, reduce buffering, and even improve compatibility with different file types. In this article, we will explore various ways to tweak your video player settings for optimal playback, helping you get the most out of your viewing experience.
Understanding the Basics of Video Player Settings
Before diving into customization, it’s important to grasp the fundamental settings available in most video players. These settings control how the video is displayed and how it interacts with your hardware and network. Key options usually include resolution, playback speed, subtitle preferences, audio configuration, and buffering controls. By adjusting these settings thoughtfully, you can tailor the player to fit your specific device capabilities and network conditions.
Resolution and Video Quality
One of the most crucial settings is the video resolution. This determines the clarity and sharpness of the video you’re watching. Higher resolutions like 1080p or 4K offer stunning detail, but they require more bandwidth and a powerful device. On the other hand, lowering the resolution can enhance playback smoothness, especially on slower connections or older hardware.
How to Choose the Right Resolution
- Consider your screen size: Larger screens benefit from higher resolutions for better clarity.
- Assess your internet speed: Slower connections perform better at lower resolutions.
- Balance quality and smoothness: Sometimes, a slightly lower resolution can reduce buffering without a noticeable drop in quality.
Many players allow automatic adjustment of resolution based on your network, but manual control often provides a more consistent experience.
Playback Speed Adjustments
Adjusting playback speed can be useful beyond just watching videos faster. Sometimes, slowing down a tutorial helps in better understanding, while speeding up less critical content saves time. Most video players offer speeds ranging from 0.5x (slow motion) to 2x (double speed), and customizing this setting enhances flexibility.
Optimizing Buffering and Performance Settings
Buffering is one of the biggest culprits behind choppy video playback. Customizing buffering settings can reduce pauses and stuttering by managing how much data your player loads ahead of time. Depending on your video player, you may find options to increase or decrease the buffer size or enable adaptive buffering that adjusts dynamically to network conditions.
Tips to Reduce Buffering Issues
| Tip | Description |
|---|---|
| Increase Buffer Size | Allows the player to pre-load more data, reducing interruptions. |
| Use Wired Connection | Provides a more stable connection than Wi-Fi, enhancing streaming. |
| Close Background Apps | Frees up bandwidth and system resources for smoother playback. |
| Lower Video Resolution | Reduces bandwidth requirement, helping prevent buffering. |
Hardware Acceleration
Many modern video players support hardware acceleration, which uses your device’s GPU to decode video streams instead of relying solely on the CPU. Enabling hardware acceleration can significantly improve playback performance and decrease battery consumption on laptops and mobile devices. However, this feature may sometimes cause compatibility issues, so it’s advisable to test it on your device and disable it if problems arise.
Customizing Subtitle and Audio Settings
Adjusting subtitle and audio options can greatly enhance your viewing experience, especially for content in foreign languages or noisy environments.
Subtitle Customization
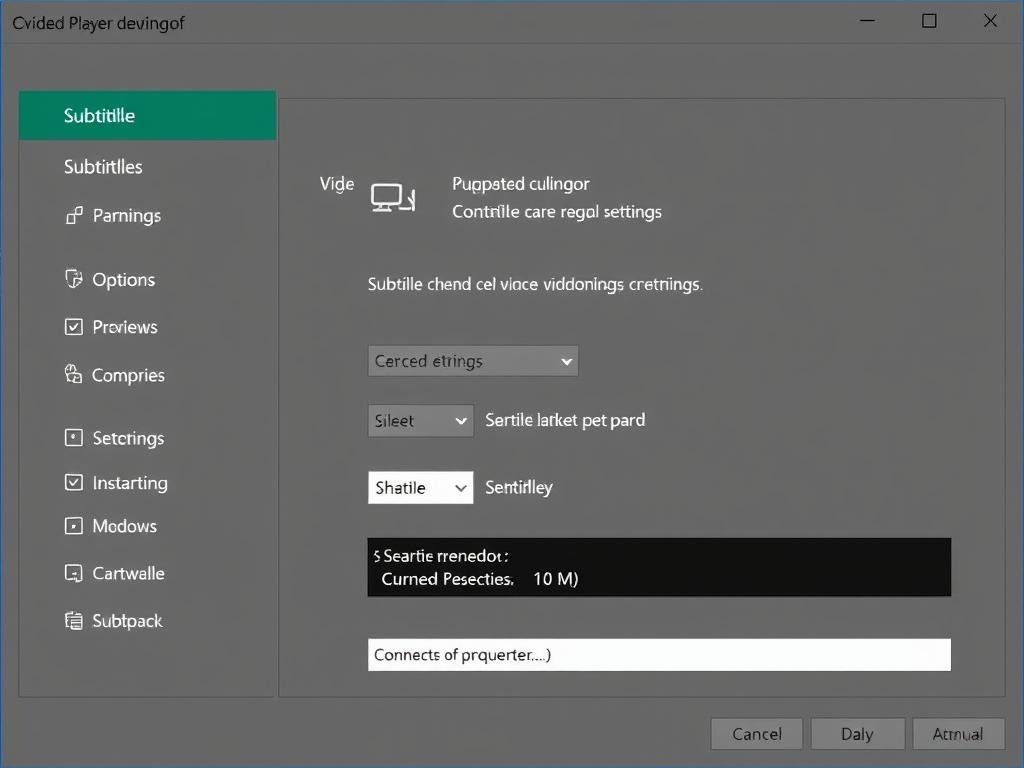
Most players let you customize subtitle fonts, sizes, colors, and positioning. This can help make subtitles easier to read without distracting from the video. Additionally, you can turn on or off closed captions or select different subtitle tracks if multiple languages are available.
Audio Enhancement
Audio settings include volume control, audio track selection, and enhancement features like equalizers or surround sound options. Adjusting these helps tailor the sound quality to your environment, whether you’re using headphones, built-in speakers, or an external sound system.
Advanced Customization Options
For the tech-savvy user, many video players offer advanced settings such as codec selection, subtitle synchronization, and color calibration. Tweaking these options can be particularly beneficial when dealing with specific file types or professional tasks like video editing and playback.
Codec and Format Considerations
Choosing the right codec ensures compatibility and smooth playback. Some players allow you to select preferred codecs or update codec packs, which can solve playback issues with unusual or high-efficiency video formats.
Subtitle Sync and Timing
Sometimes subtitles lag behind or appear too early. Customizing sync settings enables you to adjust subtitle timing precisely for a seamless viewing experience.
Color and Brightness Adjustments
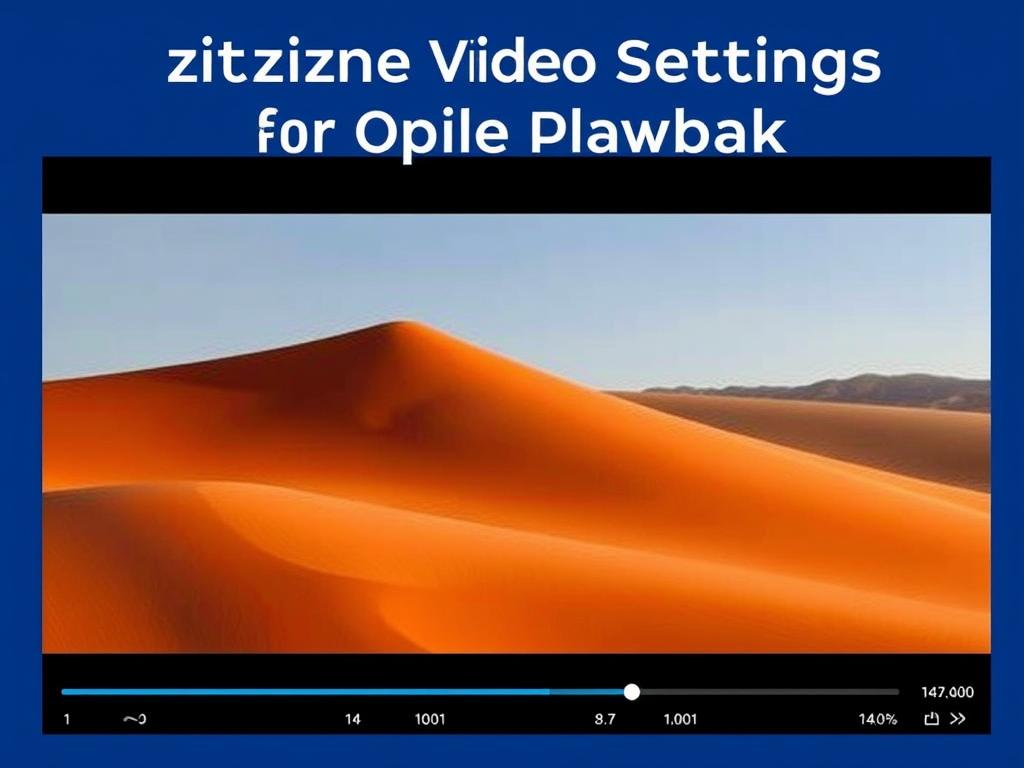
Fine-tuning brightness, contrast, and color calibration can optimize the video output to your particular display. Some video players include filters or presets to achieve specific visual effects.
Top Video Players With Customizable Settings
Below is a list of popular video players known for their robust customization options:
- VLC Media Player: Offers extensive support for formats, subtitles, and hardware acceleration.
- PotPlayer: Provides advanced codec control and playback tweaks.
- KMPlayer: Known for versatile subtitle and audio customization.
- MX Player (Mobile): A favorite on Android for its simplicity and subtitle options.
- Windows Media Player: Basic customization but good for native Windows environments.
Choosing the right video player for your needs can be as important as customizing the settings themselves.
Troubleshooting Common Playback Issues
If you encounter problems like stuttering video, no sound, or subtitles not appearing, customized settings can often resolve these issues. Ensure you have the latest player version and codecs installed. Also, checking your device’s hardware and driver updates may help. Here are some troubleshooting tips:
- Restart your video player and device to clear temporary glitches.
- Adjust resolution and buffering settings if video lags.
- Verify subtitle files and correct encoding formats.
- Disable hardware acceleration if playback is unstable.
- Update your video player to the latest version.
Tips for Maintaining Optimal Playback Performance

Regularly maintaining your device and video player settings ensures consistent performance over time. Here are some easy tips:
- Keep your video player software up to date.
- Clear cache and temporary files frequently.
- Monitor your internet speed and upgrade if needed.
- Test settings with different video types to find optimal configurations.
- Keep your device drivers updated, especially GPU drivers.
Using Profiles for Different Playback Scenarios
Some advanced video players allow you to save multiple profiles with customized settings for different scenarios — like watching movies, gaming streams, or educational videos. This saves time and ensures you don’t lose your preferred settings.
Conclusion
Customizing video player settings is a simple yet powerful way to enhance your video playback experience. By understanding and adjusting resolution, buffering, audio, subtitles, and advanced options, you can achieve smooth, clear, and personalized viewing no matter the device or connection. Exploring these settings and experimenting with different configurations allows you to find the perfect balance between quality and performance. Remember, the best playback experience is one tailored just for you, making every video session enjoyable and frustration-free. Take the time to explore the options your video player offers — your eyes and ears will thank you!